Excel’de yazıyı dikey yazma işlemi oldukça kolaydır. İlk olarak, dikey yazmak istediğiniz metni bir Excel hücresine yazın. Daha sonra, hücrenin sol üst köşesindeki küçük kareye tıklayarak hücreyi seçin. Hücre seçildikten sonra “Sayısal Biçimlendirme” sekmesine gidin ve “Özel” bölümünü seçin. Burada “0°” veya “90°” şeklinde yer alan seçeneklerden birini seçerek yazıyı dikey olarak hücreye yerleştirin. Artık yazınız dikey olarak görüntüleniyor, kolayca düzenleyebilirsiniz!
Excel’de Dikey Yazı Nasıl Yazılır?
Excel üzerinde dikey yazı yazmak oldukça basit ve hızlı bir işlemdir. Metin kutusu ya da ekstra eklentiye ihtiyacınız yoktur. Hem genel anlamda hem de hücreler üzerinde kolaylıkla uygulanabilir. İşlemi yapmak için şu adımları takip edebilirsiniz:
[yesil]Adım 1:[/yesil] Excel dosyasına giriş yapın ve boş bir Excel sayfası açın.
[yesil]Adım 2:[/yesil] Karşınıza bir “Giriş” paneli çıkacaktır.

[yesil]Adım 3:[/yesil] Bu panel üzerindeki “ab” yazılı harflerin olduğu ve yukarıya doğru ok gösteren kısa yol simgesine tıklayın.

[yesil]Adım 4:[/yesil] Bu kısa yol size birkaç seçenek sunacaktır:
- Saat yönünde ters açı
- Saat yönünde açı
- Dikey metin
- Metni yukarı döndür
- Metni aşağı döndür.
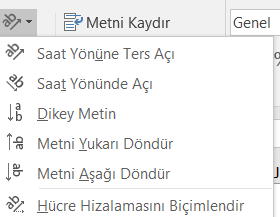
[yesil]Adım 5:[/yesil] İstediğiniz seçeneği seçin ve yazınızı kolayca dikey konuma getirin. Bu işlem sayfanın tümüne ya da seçili hücrelere uygulanabilir.
Excel’de Hücredeki Yazıyı Dikey Yazma
Excel’de hücredeki yazıyı dikey yazmak için de yine kısa bir yol kullanabilirsiniz. Ayrıca yazının açısını manuel olarak da belirleyebilirsiniz. Şu adımları takip edebilirsiniz:
[yesil]Adım 1:[/yesil] Excel dosyasına giriş yapın ve boş bir Excel sayfası açın.
[yesil]Adım 2:[/yesil] Yazdığınız yazıların bulunduğu hücreleri seçin ve sağ tuşa tıklayın.
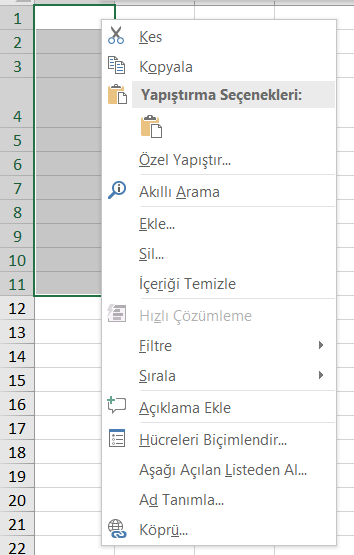
[yesil]Adım 3:[/yesil] “Hücreleri Biçimlendir” seçeneğine tıklayın.
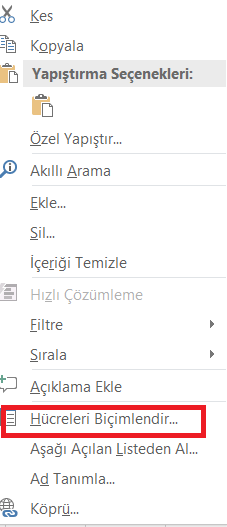
[yesil]Adım 4:[/yesil] Yan tarafta “Derece” ile metnin derecesi gösterilir. İstediğiniz derecelendirme yaparak metne derinlik katabilirsiniz.

[yesil]Adım 5:[/yesil] Dereceyi belirledikten sonra “Tamam” seçeneğine tıklayın. Artık hücrelerde istediğiniz şekilde dikey yazı yazabilirsiniz.

[yesil]Adım 6:[/yesil] Bir hücrede yazdığınız dikey yazıyı iptal etmek isterseniz, aynı şekilde silip metin derecesini 180 olarak ayarlayabilirsiniz.
Bu adımları takip ederek Excel’de kolayca dikey yazı yazabilirsiniz. Hem genel anlamda hem de hücreler üzerinde kullanılabilen bu özellik, Excel’i daha işlevsel hale getirir.
