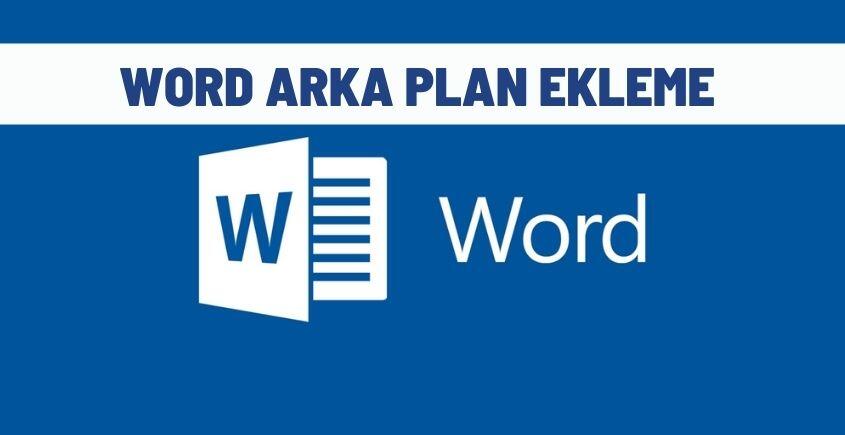Word’de arka plan eklemek zor bir süreç gibi görünebilir, ancak aslında oldukça basit. Bu yazıda size, etkileyici bir Word belgesi için nasıl arka plan ekleneceğini 6 adımda göstereceğiz. Bu adımların tamamını takip ederseniz, belgenizde özgün ve göz alıcı bir tasarım yaratabilirsiniz. Artık Word’de sıradan belgeler hazırlamak yerine, profesyonel bir izlenim bırakacak belgeler oluşturabilirsiniz. İçeriklerinizin daha dikkat çekici olması için, bu yöntemi mutlaka denemenizi öneririz.
Word Arka Plan Ekleme Nasıl Yapılır?
Word arka planına logo veya yazı eklemek için oldukça kolay adımlar uygulayabilirsiniz:
- Adım 1: İlk olarak bir Word sayfası açın.
- Adım 2: Boş belgeye tıklayarak bir boş sayfa açın.
- Adım 3: “Giriş” panelinden “Tasarım” paneline geçin.
- Adım 4: “Tasarım” panelinde filigran seçeneklerinin bulunduğu “Sayfa Kenarlıkları” ve “Sayfa Rengi” seçenekleri arasında yer alan “Filigran” penceresini açın.
- Adım 5: Burada size uygun olan şablondan birini seçin ve düzenlemelerinizi yapın.
- Adım 6: Düzenlemelerin tamamlandıktan sonra arka plana resim veya yazı ekleyebilirsiniz.
Word’de Arka Plan Rengi Nasıl Değiştirilir?
Word arka plan rengi değiştirmek ise filigran eklemek kadar kolaydır. Yapmanız gereken adımları sırasıyla şöyle sıralayabiliriz:
- Adım 1: İlk olarak bir Word sayfası açın.
- Adım 2: Boş belgeye tıklayarak bir boş sayfa açın.
- Adım 3: “Giriş” panelinin sağındaki “Tasarım” paneline geçin.
- Adım 4: “Tasarım” panelinde “Sayfa Rengi” bölümüne tıklayın ve arka plan renginizi seçin.
- Adım 5: Yazıların rengi de otomatik olarak arka plana göre ayarlanacaktır.
Word Resimli Arka Plan Ekleme Nasıl Yapılır?
Word arka planına herhangi bir resim eklemek istiyorsanız şu adımları izleyebilirsiniz:
- Adım 1: İlk olarak bir Word sayfası açın.
- Adım 2: Boş belgeye tıklayarak bir boş sayfa açın.
- Adım 3: “Tasarım” paneline geçin.
- Adım 4: “Filigran” seçeneğine tıklayın.
- Adım 5: “Özel Filigran” seçeneğine tıklayın.
- Adım 6: “Resim Filigranı” seçeneği altında “Resim Seç” diyerek istediğiniz resmi arka plana ekleyin.
Word Arka Plan Şeffaf Yapma
Word arka planını şeffaf yapma işlemi resimler üzerinde uygulanabilir ancak Word belgesi üzerinde doğrudan şeffaflaştırma işlemi mümkün değildir.
Umarım bu yazı Word arka planı ekleme ve değiştirme işlemleri hakkında size yardımcı olabilmiştir. Eğer beğendiyseniz lütfen yazımızı paylaşarak daha çok kişiye ulaşmasına yardımcı olunuz.